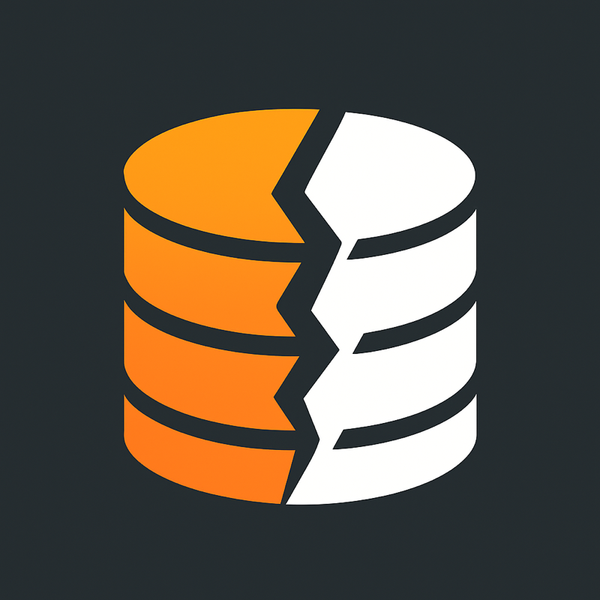Streaming high school sports games for others to watch
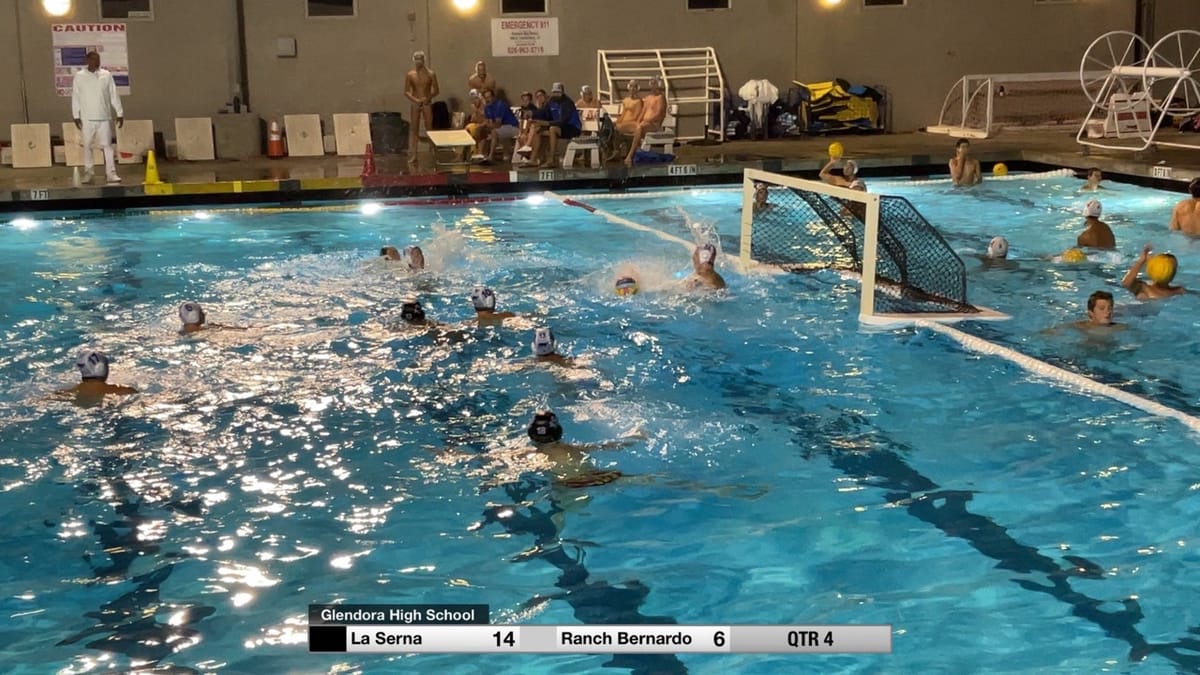
Going to your kids sports games are hard, scheduling time around your day to go to them a well as dealing with the travel to get there in time. Some of these games happen at 2pm on a Wednesday, who can leave work to go it it? I try my best to go to every game my kid is in, she plays varsity water polo in high school and I want to see every one of her games if I can.
I work close enough to the school she attends that I’m able to go over there and record some of her games and share the recordings with her teammates families. When I started doing this I realized I could just stream the video to YouTube and give the link to the families so they can watch in real time. Here is my journey of doing just that so if you want to provide this service to other parents in your kids team you can using these easy tools to make it happen.
I hope that by writing this document that other parents can do this and share the link with parents that can’t make the game and can save someone from having to drive really far to see a game. It may also help out the coach so they can review “film” with the team.
Camera
I started with using my iPhone Pro and graduated to using and iPad Pro 11″. It works the same on the iPhone Pro or iPad Pro just with a larger screen on the iPad. Remember, we’re recording horizontally so we can get the full play area in the shot. Vertical is for Stories on Instagram not sports videos. Some folks watch the stream on a TV using the YouTube app on it. Vertical wouldn’t have the full game play that horizontal would.
Why the pro models?
The iPhone 13 Pro and Pro Max include a three-lens camera system with a
- 77mm six-element f/2.8 Telephoto lens (Zoom)
- 26mm seven-element f/1.5 (Wide lens)
- 13mm six-element f/1.8 (Ultra Wide lens).
iPad Pro has a
- 12 MP (wide) ƒ/1.8
- ƒ/2.4 (ultra wide)
Which device should you use?
As much as I like the iPad for the larger screen the iPhone Pro models have a zoom which is really good for water polo. The iPad Pro has 2 wide lenses which means when you set a custom zoom you are really doing digital zoom the the quality isn’t as good.
Software
You have a few options here either using YouTube or Facebook to stream the video live to that place or you can get fancy and use CamScore which includes the score and the names of the teams and all that.
Live Stream to YouTube using the YouTube app
YouTube has a few restrictions on who can stream to youtube so you are going to need to do some preplanning to make this happen. YouTube requires (at the time of writing of course) at least 50 subscribers and if you have under 1,000 subscribers you’ll have some restrictions in place.
Live Streaming to Facebook using the facebook mobile app
Facebook is much easier to stream to using one of their apps.
Using ScoreCam
I use an app called ScoreCam for iPhone and iPad to stream the game to YouTube. ScoreCam isn’t free but the features it provides is quite worth it to me. What it does is gives you an interface that you can configure the teams playing what color they are (and with the branding package what their logo is as well if you want to be fancy) along with some specific sport things like shot clocks and time remaining and stuff if you want to go that far. All of that is a manual effort and in water polo would be quite frustrating to do while also following the ball and making sure the score is correct.
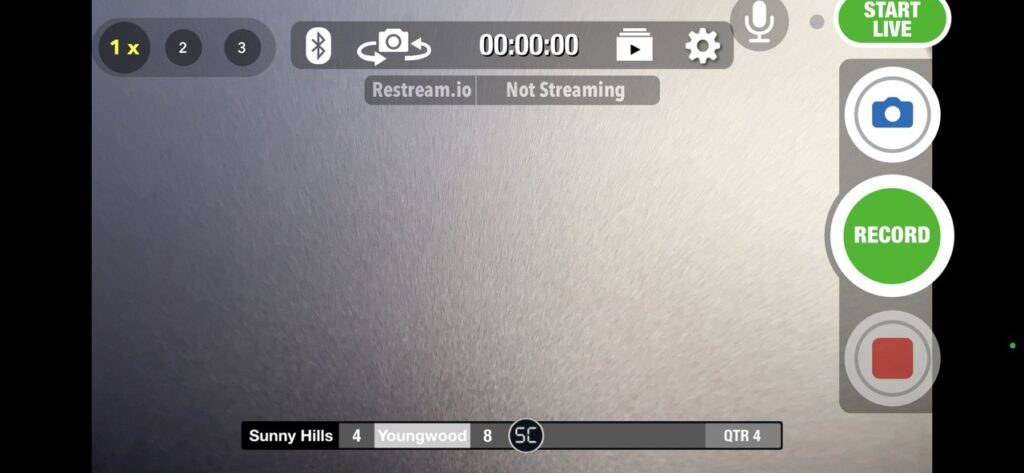
Along Top – The interface is pretty simple, upper left is the zooms then across the top middle is the bluetooth, flip camera, duration of recording, access old recording and settings. The mic is for Mute.
Along the right side is Start Stream, take a photo, record locally and stop stream.
Along the bottom is the Team 1 score, Team 2 score and the quarter.
Zoom
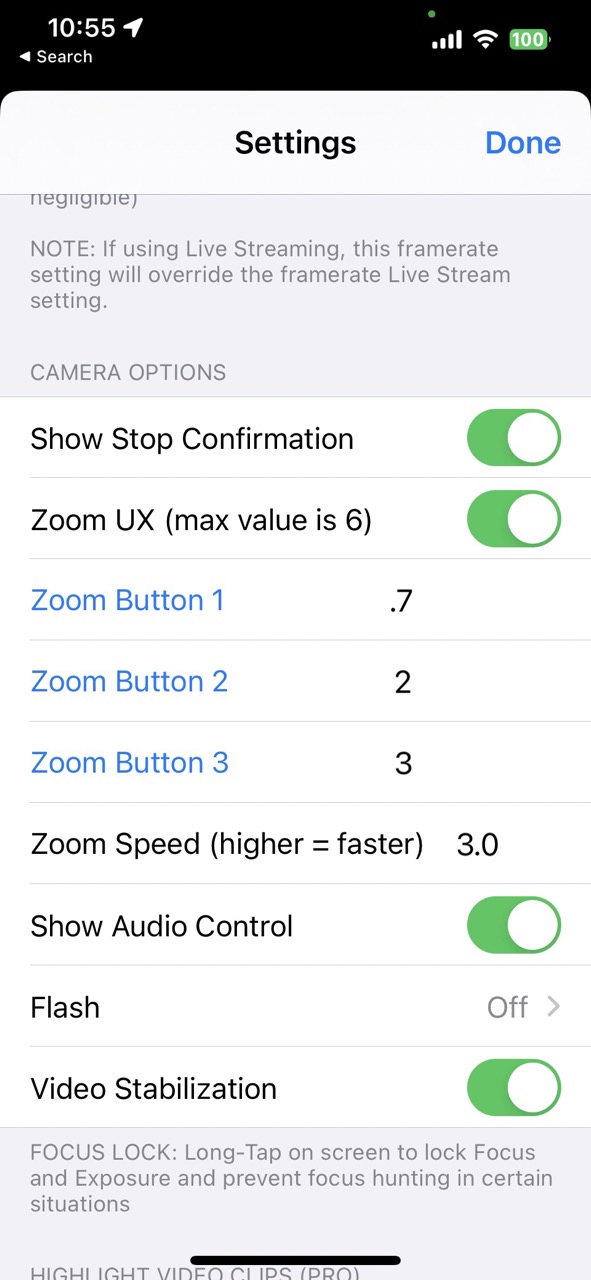
Before a game I spend some time configuring my zoom levels for each pool I go to. Every pool is different and every stadium seating is different too.
Tapping on the settings cog on the top right you can scroll down in the settings menu to Camera Options. Here are the settings I used recently at a game.
1st Zoom Button I set for the widest I want the video to be. In water polo I want both goals to be in the frame. This is my zoom I reset to after a score or turnover occurs.
Zoom Button 2 is my midway zoomed, in water polo I try and get a zoom setup that covers the line in the middle of the pool and the goal cage and can leave this at that zoom when the ball is in this area.
3rd Zoom Button I have setup for 5 meters so I get a nice zoomed in view of the game with the 5 meter line in view and the goal cage as well.
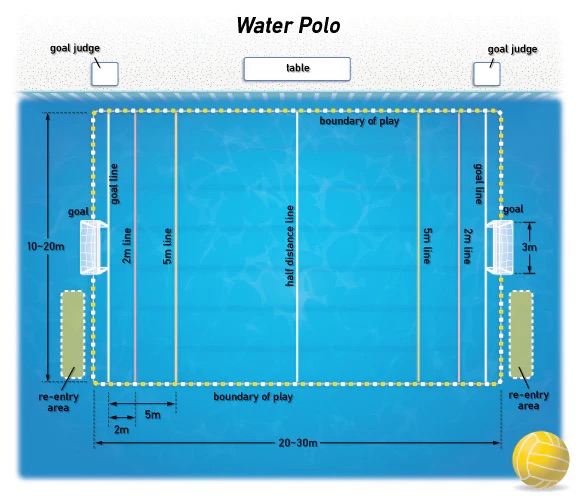
Scoreboard
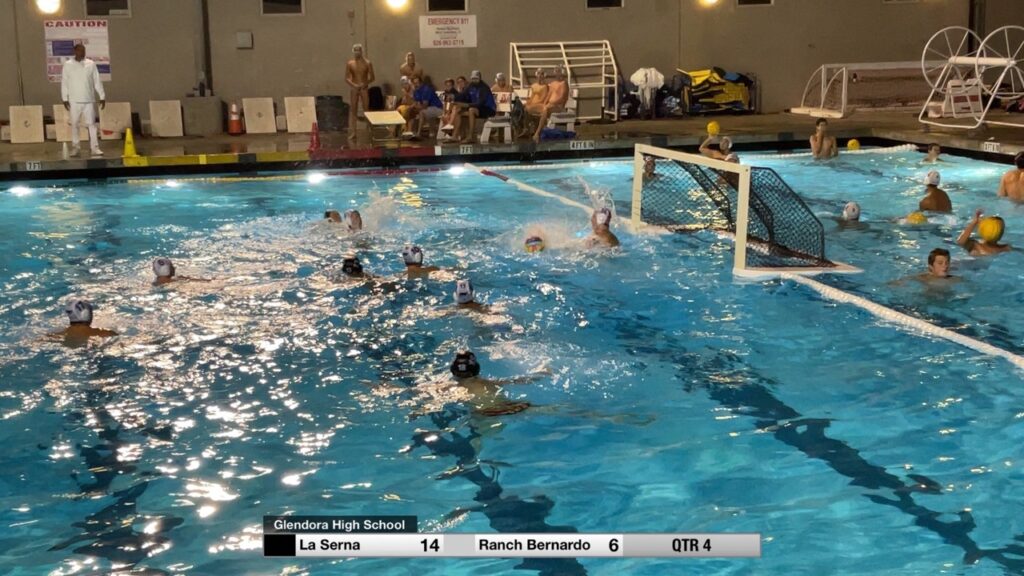
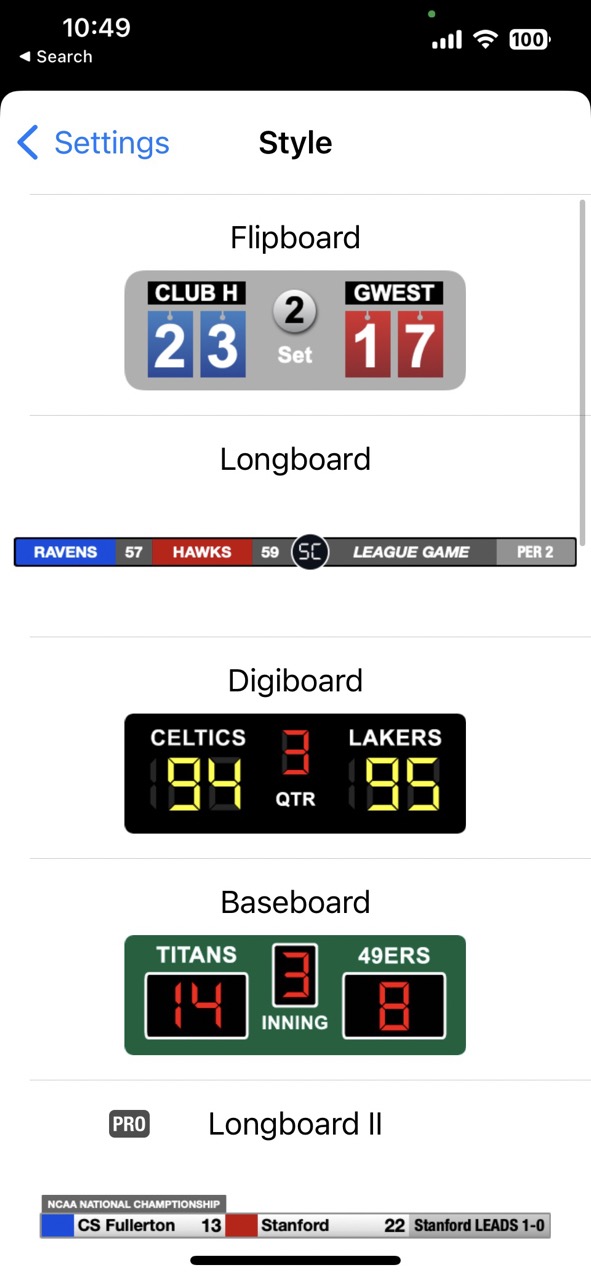
My kid has only ever played Water Polo so the scoreboard I use depends on if I want to have the branded logo on the screen for each team or not. Since this is my kids last year playing for high school I splurged and got the Branding + Livestream for the year but the Streaming + Pro gets you the scoreboard I use to use and works just fine. The app comes with a bunch of scoreboard for various type of games.
Water Polo is pretty simple if you don’t want to show the shot clock and the game clock and just want the 2 scores and the quarter they are in. When you are in the heat of the game the last thing you want to worry about is the clock being wrong or the kid operating the scoreboard that you are basing all your info on messed up and now you have to correct yourself as well. I can pick what I want to be accurate about and the 2 scores and the quarter are enough for me.
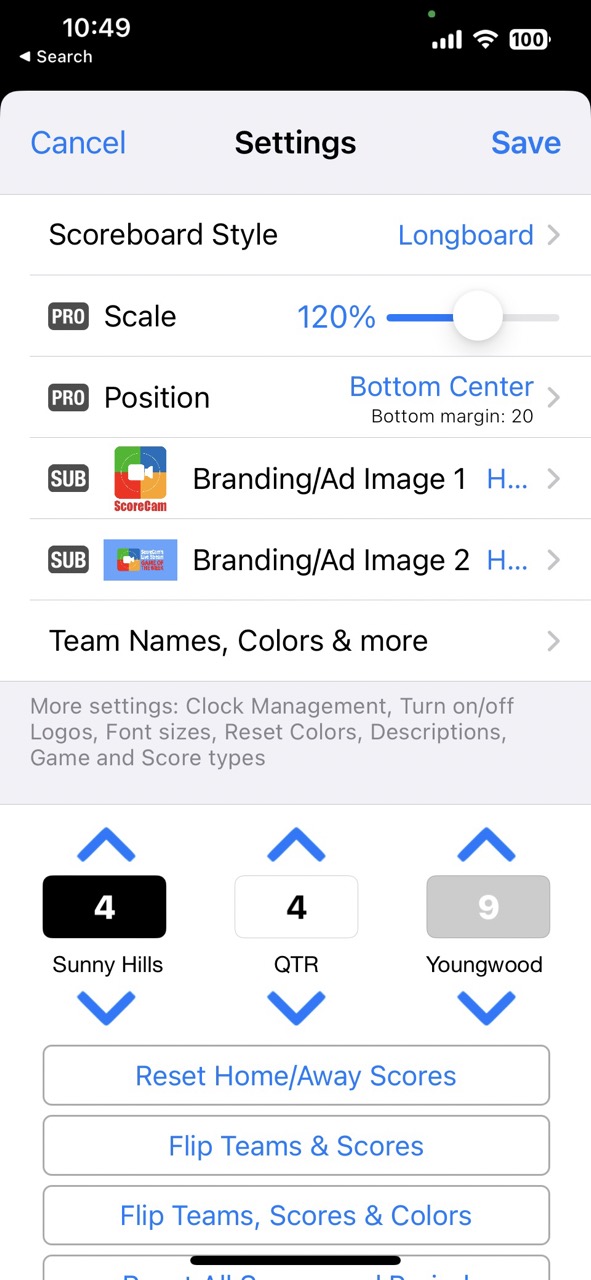
The scoreboard on the screen has the 2 scores and the quarter on mine you can turn on and off different things depending on what you want displayed or not. In the settings menu look for Scoreboard section and a new screen appears with some settings. The handy things are the Reset Home and Away scores, flip teams & scores as well as flip teams scores and colors. This makes it easy once you know who home and away are. (in water polo home is always the dark color, away is always the lighter color) Once you know what is what you can setup the teams using the Team Names, Colors and more section.
Working with the scores
Back to the score interface, when the game is going on if you tap on the score it will increment the number by 1, swiping down on the score will decrement the number by 1. Increasing and decreasing with ease is a nice way of being able to fix score if you or the kid in the booth messes up and you followed along with them.
Recording
Look, not everyone is nerdy, I get it but sometimes you just want to record your kids game, have an accurate score on the screen and maybe upload the videos to YouTube or something later. If you press the record button on the screen it will record, the duration on the top middle will go and when you press stop it will stop the recording. Boom, done.
Streaming the game to YouTube or Facebook
This doesnt require all that much to do but you go into Settings, tap Enable Live Streaming to enable it and then go into Live Streaming Setup. In here you can tap Selected Account then scroll down to Accounts Available and add a new YouTube stream account scroll down and set the quality. You can stream to YouTube, Twitch, Periscope (Twitter), Facebook or any place that does RTMP service.
Streaming to 2 or more places at the same time
This requires some technical dexterity but you can stream to more than 1 place at a time using a website like restream.io, Restream isn’t free but it does make it VERY simple to stream to more than 1 place at a time. Mainly you setup the destinations on there and then the title the video will stream using and any time you stream to Restream.io it will use those settings and the destinations you setup to stream to it.
Restream provides 2 values you need, one is the RTMP url and the other is the stream key. With these 2 values put into the Other Services section of the CamScore app you configure ScoreCam to stream to restream.io and it will then stream out to the destinations you setup.
Some examples of destinations would be for instance your teams Facebook Page AND your personal Facebook account as well as the teams YouTube channel and your Twitch account. The combos are endless and its a great way to stream to more than 1 place at the same time.
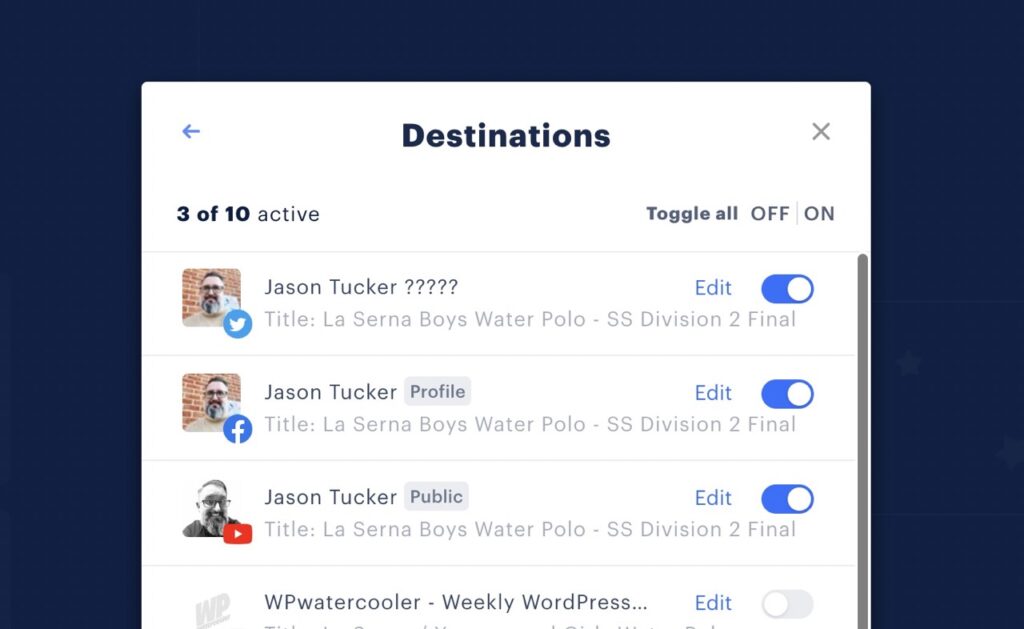
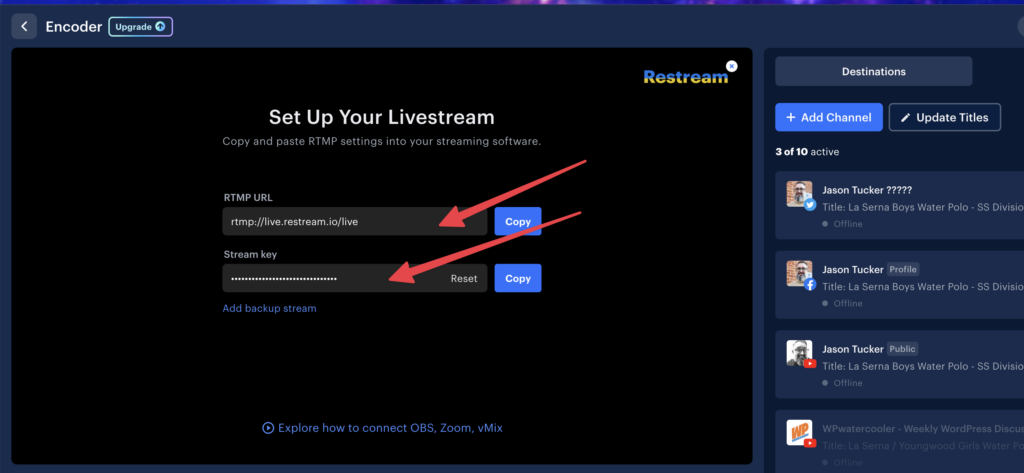
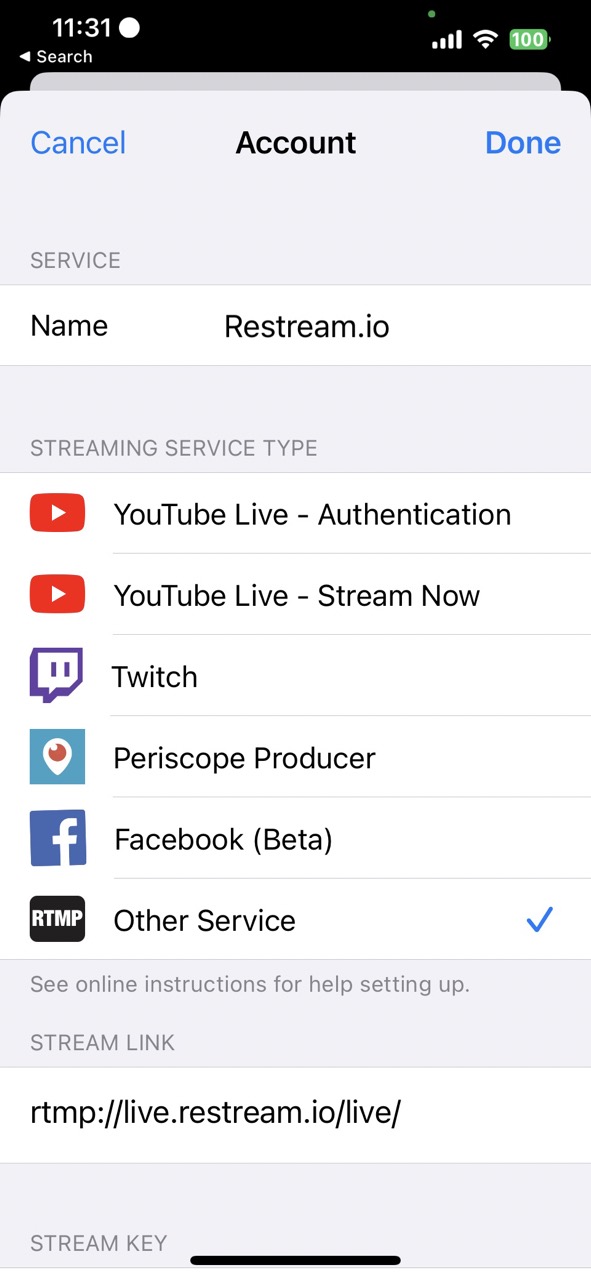
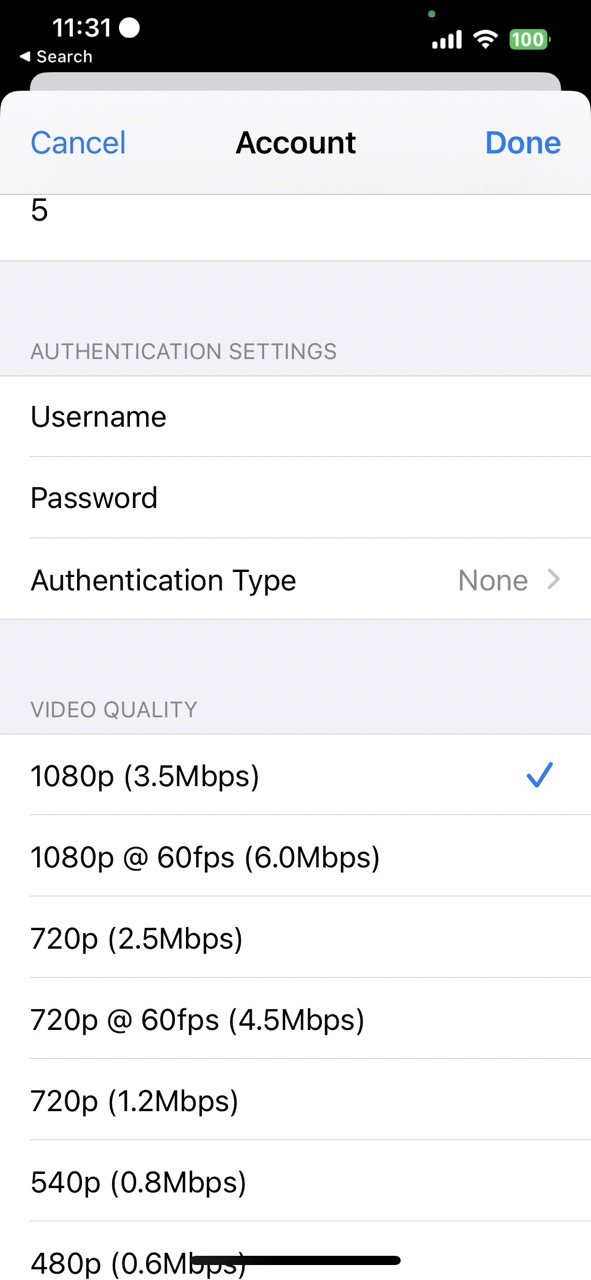
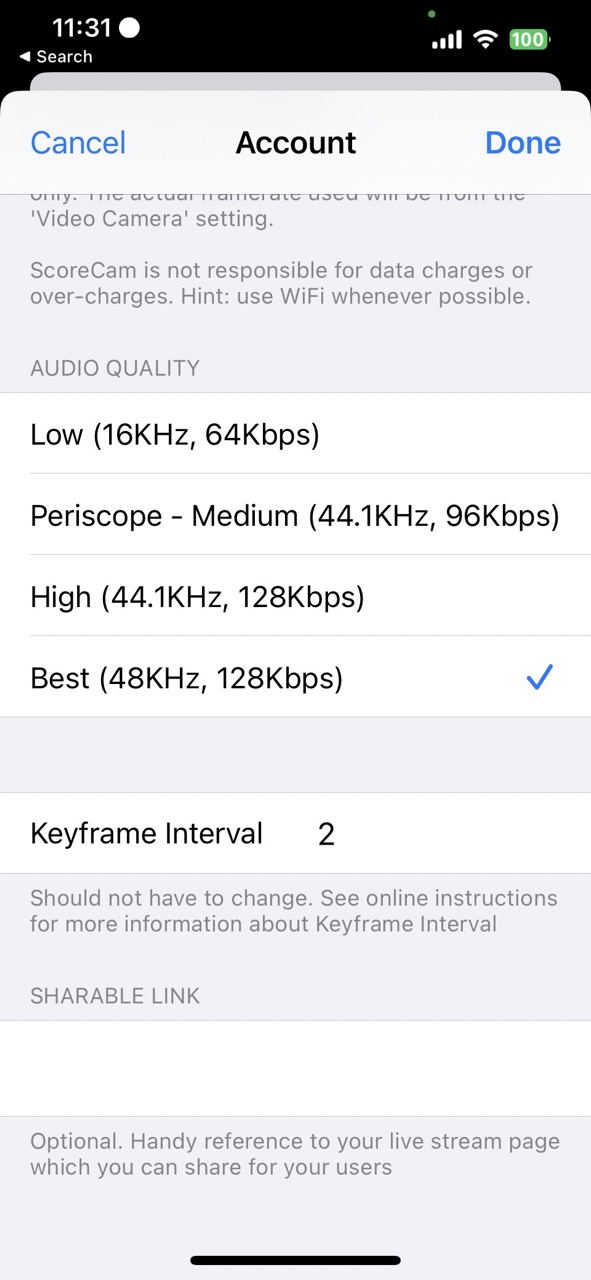
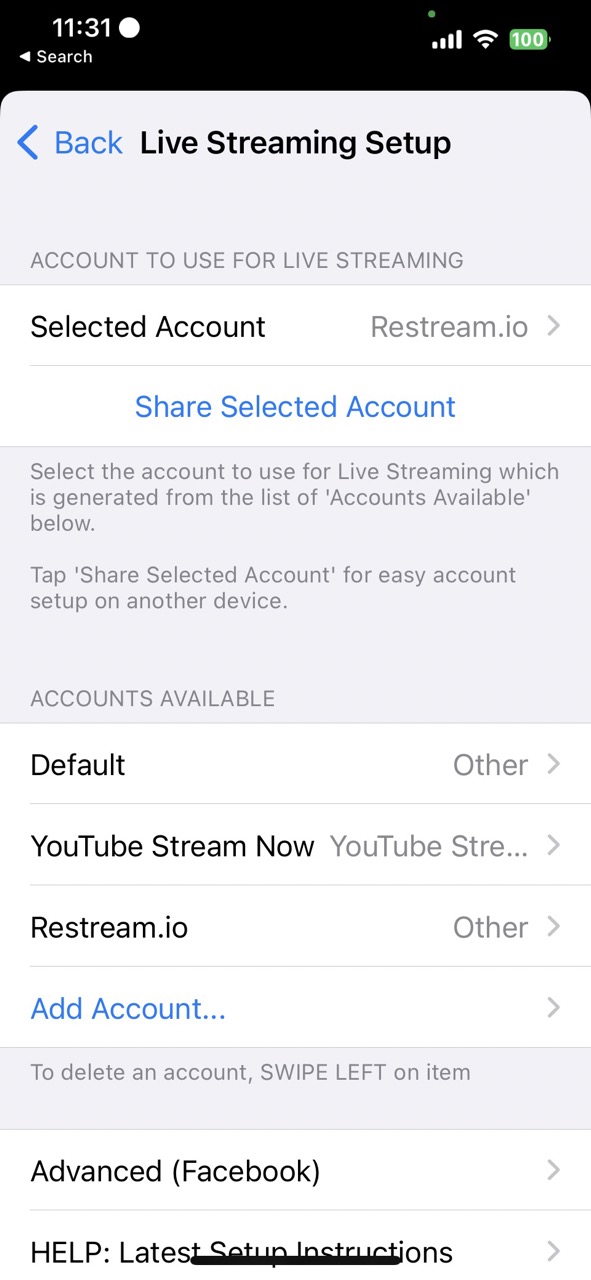
Your First Game
Look its your first game and you are going to suck at this. I did, my first game was me trying to figure out how all this works but once i got it working it was simple.
Here is my checklist and stuff I bring with me.
- Tripod (I use a Promaster)
- iPad or iPhone holder for Tripod (I use – iPad Pro and iPhone)
- External Battery and long wire for charging
Because I’m extra
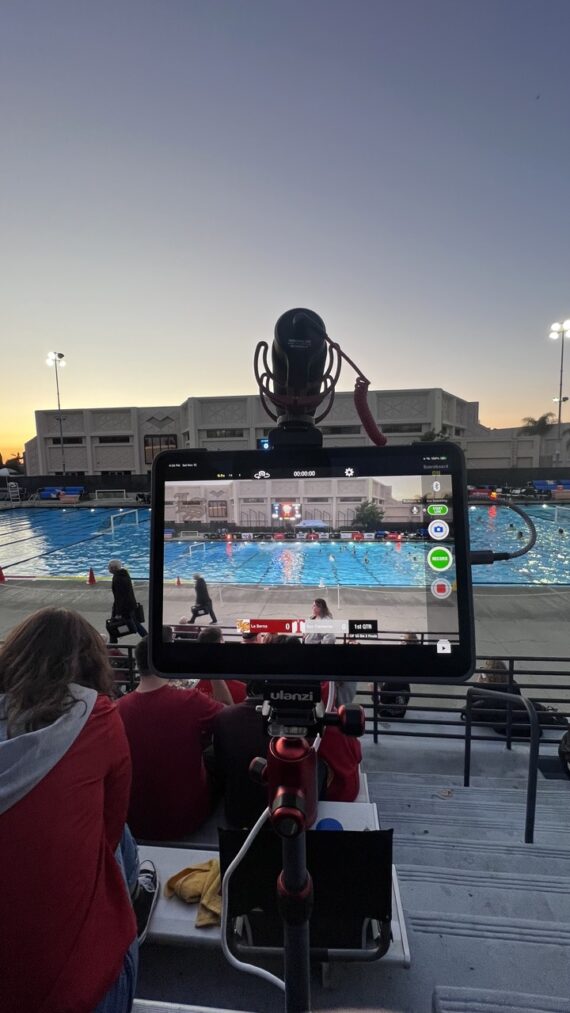
Where to sit
I find a location that will allow me to see both goals without the ref being in the way. There are usually 2 refs in waterpolo on either side of the pool and they walk the entire pool and usually stop at the 5 meter line so make sure your view of the cage isn’t at the edge of the pool of the 5 meter line. That means don’t sit dead on the center of the pool you most likely will be blocked by the ref when they are at the 5 meter line. Sadly they don’t make invisible refs just yet. Just ones wearing white clothing that love to be in the way of my camera.
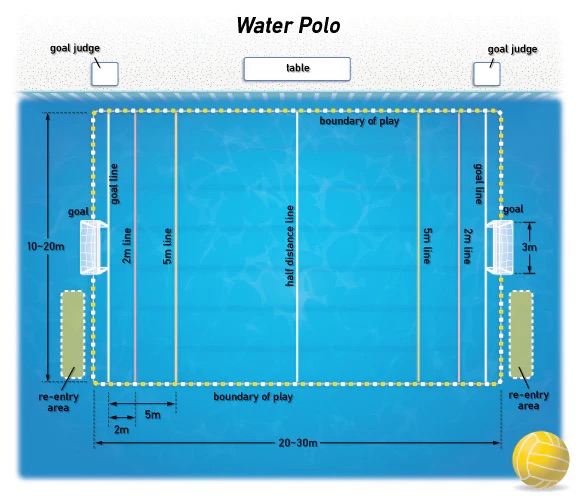
Watching Live
Permanent Live URL
First things first, when you are live streaming to YouTube you can before the game send out a link for people to watch your live stream. Ask the coach to send it out or do what I did and at the beginning of the season hand out cards with your URL and QRcode on it for people to scan and subscribe to your channel. Did you know all YouTube accounts have a live url people can watch any live stream from without knowing the exact video url? It’s your reuseable live URL.
Mine is: https://www.youtube.com/abstrakone/live
Just add /live to the end of your channel url and anytime someone goes there it will show the live video from the account.
Live Embed Code
This one is great if you have a website you are sending people to and you want to offer a live embed on your site for them to watch from your website. This code is reusable so you don’t have to update it for each game.
- Get the Channel ID from https://www.youtube.com/account_advanced. Not the User ID!
- Change this code to use the Channel ID (12345 in this example):
<iframe src="https://www.youtube.com/embed/live_stream?channel=12345" width="560" height="315" frameborder="0" allowfullscreen></iframe>- Put this code on your website
Highlights
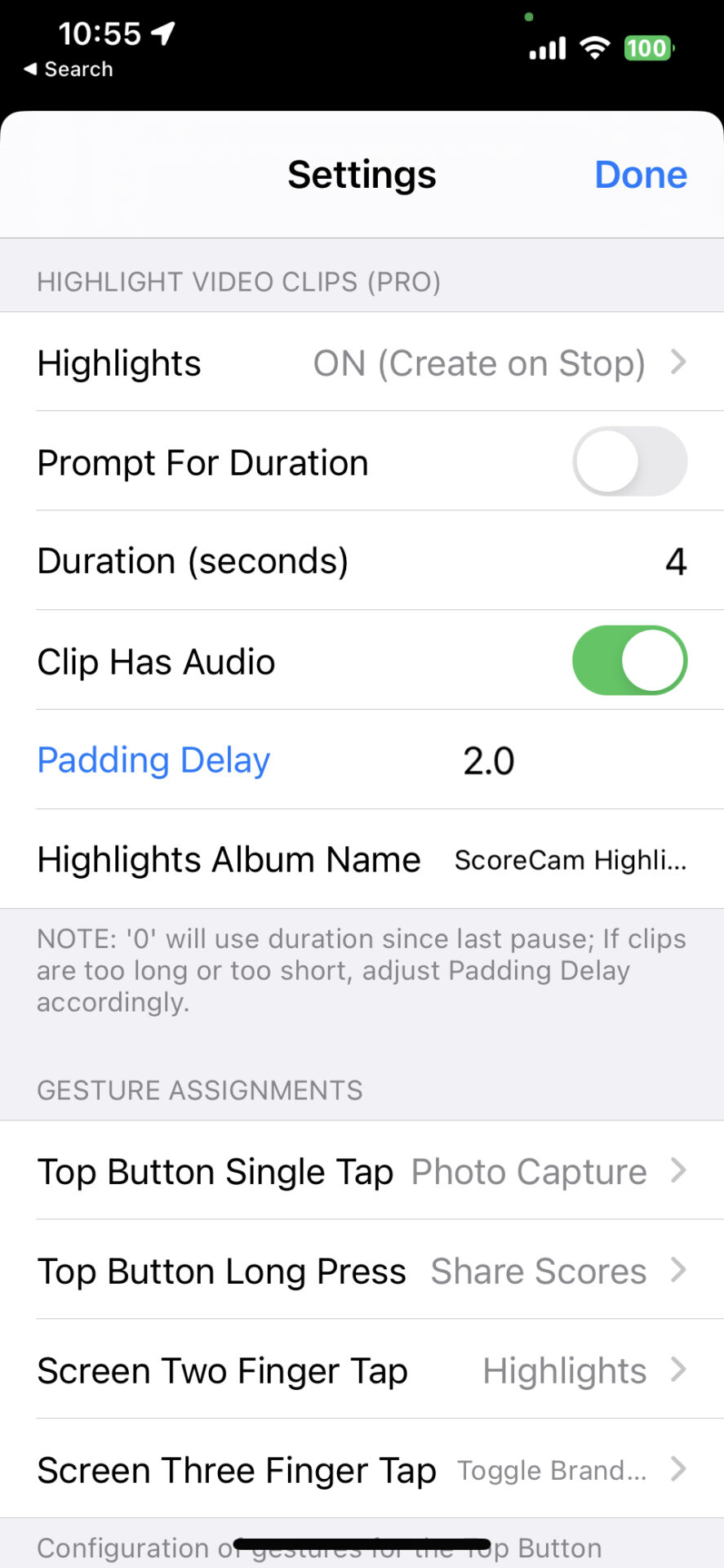
Now that you have the stream setup and know some of the basic innerworkings of the app lets talk about Highlights!
Highlights are my secret weapon when recording games. I collect highlights a few times during the game
- Any time the ball is shot at the cage for either team
- Who won the sprint at the beginning of each quarter
- When the ref does something questionable
- When the team throws the coach in the pool at the end of your CIF championship
Highlights are configured in the settings area and you can also setup how to trigger a highlight. I have it setup for 2 button tapped on the screen will mark a highlight. At the end of the recording it will save all the highlights into separate videos that you can do with later. You can specify the amount of time the highlight will be for and if it has audio or not. You can also name the photo album the videos will be saved into which if you wanted can be a different name per game.
After then thing you want highlighted occurs in the game tap the screen with 2 fingers and it will tell you it marked a highlight.
How to make a highlight reel per game
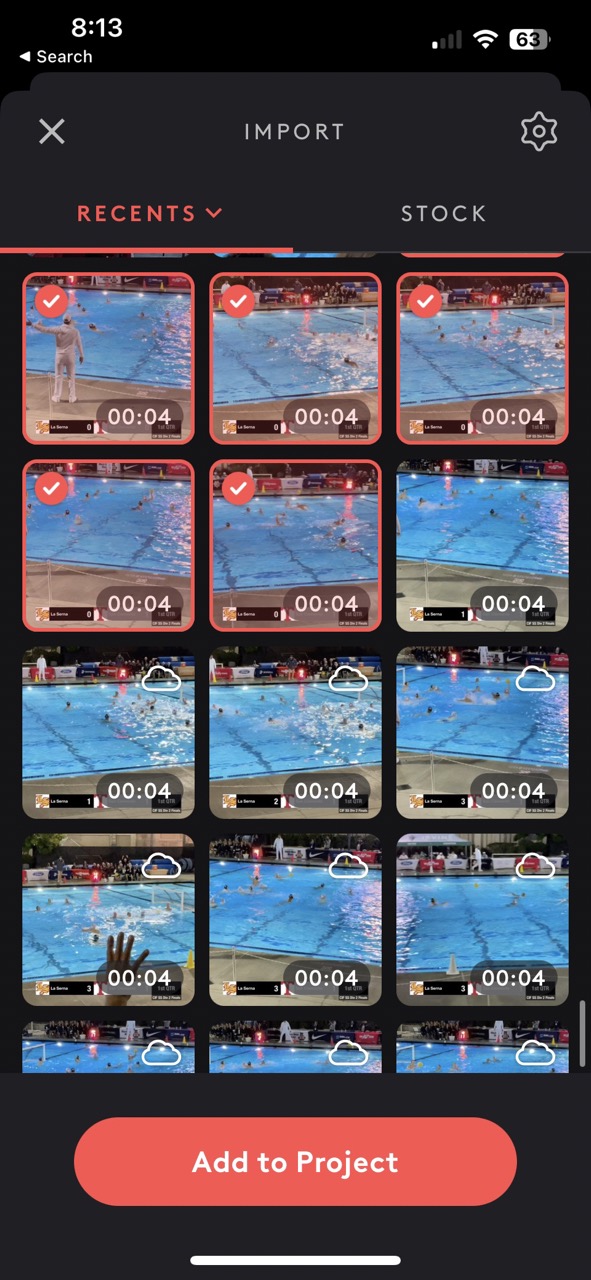
Now we’re getting into video editing with a bunch of 4 second clips for each of the highlights that happened next you want to string all those highlights into a video on your phone. Easy, I do this each game and I have a highlight video done before I even leave the spectator benches, here is how.
I use an app called Video Leap, now there is a bunch video apps out there but this one seems to be the fastest and what I want done.
- Open Video Leap and create a new video from there
- Press the + sign to add videos and tap all of the highlights you just selected and tap Add to Project
- Make any changes you want on there
- Press Export under export setting select the same value you selected for your videos you set in ScoreCam, most likely 1080p 30fps and then press Save.
- You can then open YouTube and upload the video from there. I title mine *Shot Highlights* Team 1 vs Team 2 – Location
Some things to think about
Sports are competitive and many times the coach doesn’t want their “game film” to be readily available for anyone to see, I get that. I made a deal with our coach that if I set my videos to “Unlisted” that he would share the videos out to the players and their families. Be sure to talk to your coach before recording and making the videos available, respect the team and their efforts and once your done uploading to YouTube set the videos to Unlisted so the families can access the video using the URL but wont be able to search for them on YouTube directly.
Video Distribution after the game
When the game finishes and I’ve quickly made the highlight reel and titled it as such I send the YouTube video urls (full game and highlights) to the coach and team mom / booster president and any team families that ask me to send it to them and I text everyone the 2 urls to youtube letting them know they can send them to anyone they want. The idea is to not put them out publicly to for rival coaches to find and analyze.
I do make the previous years of videos available on my YouTube but the current year I keep them unlisted. I also make playlists that I also make unlisted so parents can see all the games they missed.
Costs
Facebook – Free but limited to just Facebook, no embedded scores
YouTube – Free but limited to just YouTube, no embedded scores
Stream to multiple places
Restream – $0, $16 or $41 month. I use the $16/mo package
Using CamScore, I use the $58.99 a year package
- Live Stream + Pro (1 Month) $9.99
- Live Stream + Pro (1 Year) $33.99
- Branding + Live Stream (1 Mo) $18.49
- Branding + Live Stream (1 Yr) $58.99
Did this info help you? Buy me a coffee!
I don’t make any money off of any of this and do this purely for the love of the kids and families that enjoy my work. If you enjoyed my work over the years or get some use out of this info buy me a coffee using the link below.