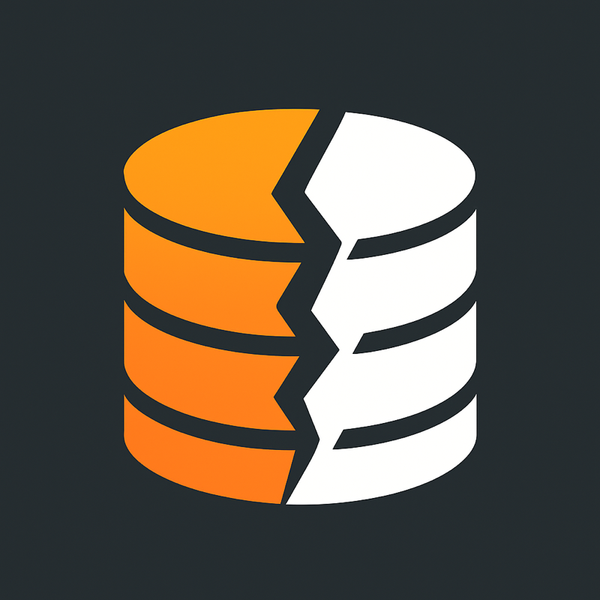Tips for optimizing live broadcasting from your Mac
When streaming audio or video out to the Internet be it a podcast, a Google Hangout or just talking to your mom over Facetime from your computer you want to have the highest quality you can get sent from your computer to the Internet. Aside from asking the bandwidth hogs in your family to stop streaming NetFlix and 4K YouTube videos while you are broadcasting online (my family knows when I go upstairs to record to only watch local content) I wanted to share some tips that I have for optimizing the broadcasting bandwidth potential from your computer.
Interestingly enough I’ll be sharing this with current and future guest on WPwatercooler as a way to make sure they don’t end up with 1980’s Super Mario blocky looking video.
Buy more bandwidth from your ISP
If you broadcast video from your home you should have the ability to contact your Internet Service Provider and ask them about upgrading your bandwidth to a higher package. If you are using DSL, it may be time to give up the old copper connection from your phone provider and call up your local cable company and get with the times. If you live in an area where Google Fiber is Atlanta, Austin, Charlotte, Kansas City, Nashville, Provo, Raleigh–Durham, Salt Lake City & San Antonio along with some cities they are thinking about rolling it out to on their expansion map (at the time of this writing) you should really think about switching to them and get more bandwidth than you’d ever need.
Don’t use wifi, go hard wired
May I have a cup of wifi?
This is a no brainer for hard core geeks but isn’t something that most non geeks ever think about “I have Internet access in my home what’s the problem with wifi?” Lots of stuff, from microwaves and other radiating devices dropping your signal to chicken wire in your plaster walls (hello Mr. Faraday, nice cage you got there!) going hard wire is the BEST way to go.
Going wired!
So what are your options for going wired?
- Measure how far the run is from your router to your computer, Go to Monoprice.com and buy yourself some CAT6 cable. They come in every size, share color, indoor, outdoor, weather proof, with boots without boots. Find the length and run the cable.
- Hire someone to run the wire into your office, they can put the jack in your room and run a wire between your router and your office.
- Relocate your networking equipment to your office. I wouldn’t do this if your home is LONG and your putting your wifi router in that room, depending on the size of your home you may end up with dead spots. Grab a copy of NetSpot for the Mac and run some tests on the layout of your home and where you should put your wifi access point.
- When all else fails you can try a powerline adapter, the TP-LINK TL-PA4010KIT is a 2 device kit that you plug one near your router where the Internet comes into your home and another in your office where your computer is, you plug them into your wall outlet and it will use the wiring in your home to provide you with a replacement for a hard wired CAT5 CAT6 connection. The only thing about these is they can only be used if the adapters are on the same circuit, I’m no electrician so keep your receipt handy if this doesn’t work out for you and you can return it.
Turn off data hogs both in your home and in your computer.
TripMode squad
If you’ve been listening to your IT friends that keep harping on you to use services like CrashPlan, Carbonite or BackBlaze for online and off site backup you may want to turn these off during your streaming session. Also things like Google Drive, Dropbox etc can be to blame for bandwidth. Instead of turning off each of these (I use CrashPlan, Dropbox and Google Drive, Flickr, iCloud Photos they all suck bandwidth) you can download one simple app called TripMode their tagline is “Use TripMode to stop data hungry apps when connected to a mobile hotspot.” which is in fact one use for this awesome little app.
How does it work? What it does is lives in your menu bar and by default disables all apps from connecting to the Internet it then gives you a list of apps you would like to allow for connecting to the Internet. If you are doing a Google Hangout I’d suggest selecting the web browser you are using currently. By doing this you are blocking the Internet from the other apps on your computer from getting out and using your bandwidth! In the end of your session it will show you how much data it blocked so you can get a good idea how this app worked in your favor. And like the tagline says, it’s great for travel when you have limited data or are paying for data.
No streaming for you!
If you are broadcasting from home, ask the other occupants in your home to not stream videos or use any data on the Internet. If your router have QoS or quality of service settings you may want to change those to favor your computer and not the rest of the house. Linksys, Cisco, Asus & Netgear routers typically have this kind of setting, do some googling and see what you can come up with.
Quit apps you don’t need
Sometimes it isn’t data bandwidth but rather the lack of CPU or ram that is to blame, quit all the apps you don’t need, use a web browser that doesn’t have 900 extensions installed (I’m looking at you Chrome) when doing a Google Hangout!
Use another user account on your computer
If it’s REALLY bad, you can create a new user account on your computer and use that for a totally clean experience. On the mac you can go to > System Preferences > Users & Groups and create a new user account on your computer. Log off your normal account and login to your “broadcasting” account and enjoy a practically new computer!
Run a speed test
Whenever you change any of the above take a moment and run a speed test Ookla SpeedTest is my favorite, it will tell you how much bandwidth you have available by downloading some data from the Internet and testing it’s speed.
In conclusion
I hope these tips help you optimize your broadcasting experience and allow for higher quality audio and video broadcasts. Leave me a comment